Do you need to fax from Google Drive and Google Docs? With the help of electronic faxing you can do it easily. Online fax services let you fax different types of documents stored in your Google cloud storage account.
There are 3 ways you can fax from Google Drive:
- Through Gmail fax.
- Using an add-on.
- By linking your Google account to your online fax account.
How to Fax From Google Drive
1. Use Gmail and an Online Fax Service
One of the best things about using Google fax services, is that they let you send and receive fax from Gmail. The process of sending fax is as easy as sending any type of email, with the difference that you'll be converting your digital files into fax, so you have to attach them to the message.
You can attach files from your hard drive or - better yet - straight from your Google Drive account.
To fax Google Drive documents via Gmail:
- Go to COMPOSE and create a new e-mail message.
- Type the 10-digit fax number in the TO field following the directions of your fax service provider (it should look like this: faxnumber@faxservice.com).
- Attach the file you want to fax. Normally you do this by clicking on the paperclip icon, but since you want to add a document from Google Drive, you need to click on the corresponding Drive icon (see picture below).
- Add cover page contents on the Subject or Body fields.
- Click on Send.
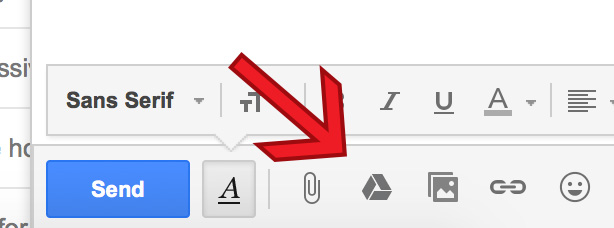
That’s the icon to “Insert Files Using Google Drive”, and once you click it, you will be prompted to a file selection box within your Drive account, where you can pick any document you want converted and sent as fax.
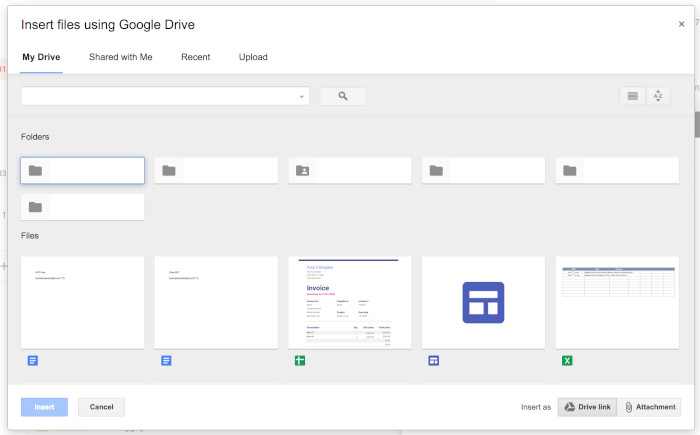
Note that for this method work, you have to keep your documents, or have access to them in the same Google account (Gmail address) you use for email faxing, and must be saved in a format that is compatible with your preferred online fax service.
Faxes will also arrive directly to your Gmail inbox, thanks to the online fax number your service gives you at the moment of creating your account. You will receive fax converted as PDF files, so you can easily read it on any computer or handheld device.
At the moment of receiving them, you can move these PDF faxes to Google Drive by hovering over the attachment and clicking on the Google Drive icon. We at Gmail Fax Pro recommend you also organize them in folders to find them quickly if you need them in the future or if they are going to be shared among different recipients.
2. Using a Google Drive/Docs Add-On
If you use Google Docs and Google Spreadsheets to create documents online, you can install an add-on that lets you fax directly from their interface.
There are only a few services that offer this option, among them eFax, HelloFax and Fax Plus.
Getting started is very easy. First, you need to get the add on of your preferred online fax service from the Google Docs add-on store. You can click on the "Add-ons" item on the main menu to open the store on a pop-up window.
To finish the installation, you'll be required to authorize the communication between your fax and Google accounts.
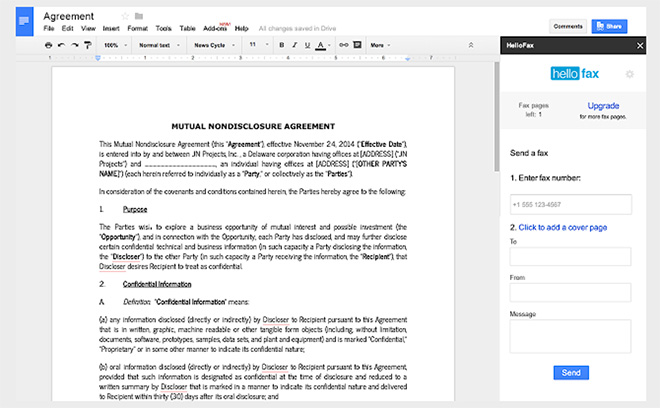
How do you send a fax with the add-on?
Let's say you have finished writing a contract and want to fax it immediately. If the add-on is installed, you just need to activate the fax sidebar by going to "Add-ons" on the main menu (1), and clicking on the name of your online fax provider.
The sidebar will contain all the fields you need to complete to send your fax. Enter the recipient's fax number, add a cover page and finish by clicking "Send". A confirmation message will be sent to your email address after the transmission is 100% complete.
3. Linking Google Drive to Your Online Fax Account
With an online fax service you can also send faxes using your account's dashboard, an area where you will find access to advanced fax features such as broadcasting, fax scheduling and integration with cloud storage services like Box, Dropbox and of course, Google Drive.
For this method, you need to navigate to the area of your account where you can send faxes. Then look for the section where you attach the files to be faxed. If your service support's integration with Google Drive, it should appear one the list below. Most top providers now offer cloud faxing, but it's always better to ask before signing up for a paid plan.
Here's an example of how this section looks when you are using RingCentral Fax.
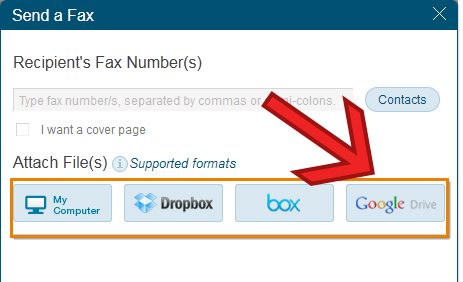
Click on Google Drive and authorize the communication between your service and Google. You only need to do this step once, for future faxes Drive will remember the authorization.
Now simply choose the document from your Google Drive account using the pop-up file browser on the screen. You can add multiple documents if you like, just make sure they are compatible with your service or else you'll get an error message.
Using this option you can use a cover page of your liking and even schedule a fax for a specific time and date. Faxes will still be received via email, but you can also access and download them from the Inbox are of your online fax account and send them to Google Drive.
Why Fax Using Google Drive?
1. Convenience. Faxing digital files directly from your computer is much easier than printing the document and then running it through a fax machine. And with smartphone technology, you have the power of faxing in the palm of your hand.
2. Improved workflow. By storing and managing your faxes in Google Drive, you can easily access them from any computer, and even share them with other employees to work on projects and tasks.
3. Security. Online fax services provide several layers of security before and during transmission to ensure that your faxes are private. These files can then be password-protected in Google Drive.
4. Speed. Sending or receiving an online fax takes just a few minutes, and is usually a hands-free experience once you set up your fax.